Gestão

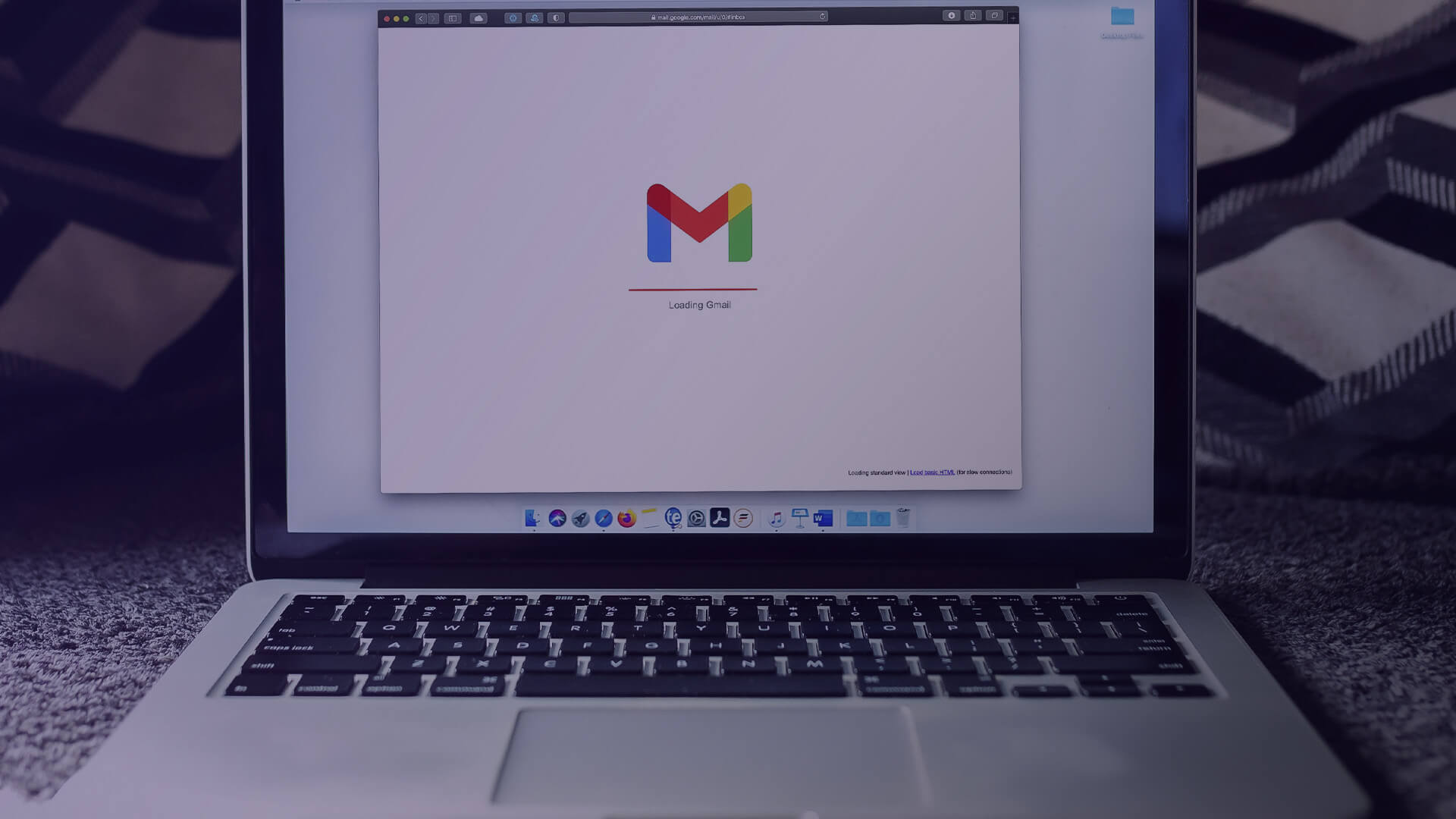

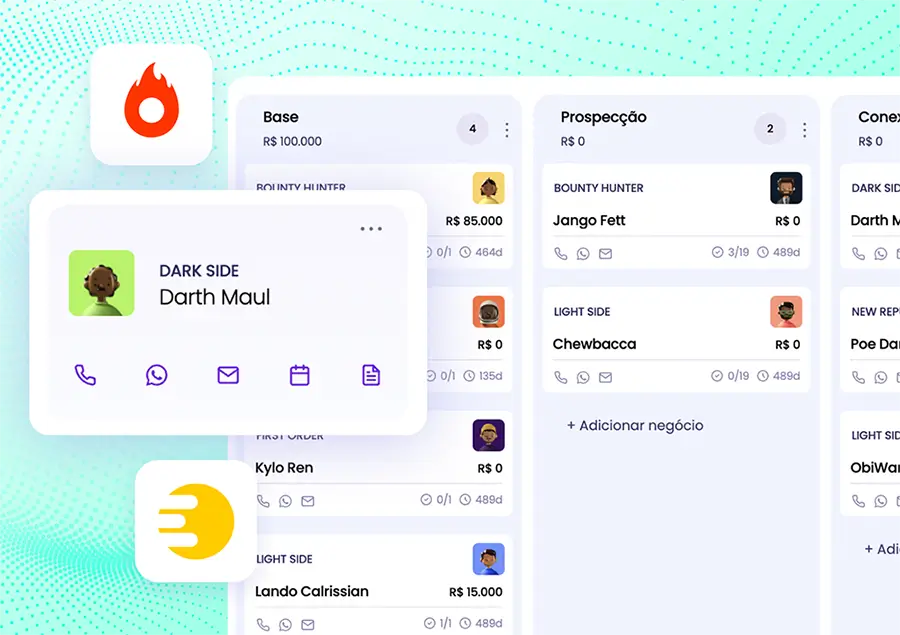
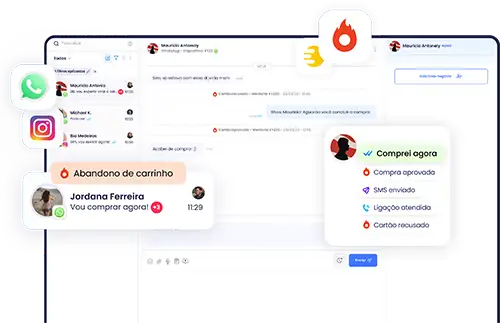
Colete as informações POP3 e SMTP
Configurando o Gmail para receber e-mails de uma conta externa
Quando alguém contrata uma hospedagem web, é bem comum que o usuário ganhe um e-mail business gratuito, entretanto, como a interface é diferente da tradicional, pode levar algum tempo para se acostumar a ele.
Uma boa alternativa é o G Suite, mas para utilizá-lo você precisará fazer um investimento. O plano mais em conta custa R$ 24/mês para um usuário, enquanto a hospedagem de e-mail pode custar R$ 3,85/mês.
O que talvez você não saiba é que existe a possibilidade de utilizar o Gmail com o seu próprio e-mail gratuitamente. Assim, você une o útil ao agradável, uma vez que pode utilizar um domínio de e-mail customizado e a conveniência da interface do Gmail, isso tudo sem precisar logar em plataformas diferentes para gerenciar os seus e-mails pessoais e de negócios.
Agora que já vimos o quanto é conveniente integrar o Gmail a um domínio customizado, seguiremos para os passos necessários para configurá-lo.
Antes de partirmos para a configuração da conta do Gmail para operar com um domínio customizado, você precisa reunir as informações POP3 e SMTP do seu servidor.
Se informe com seu servidor de e-mails para descobrir onde estão contidas essas informações
Acesse seu Painel de Controle e siga os seguintes passos:
1. Acesse a seção de Contas de Email.
2. Nesta tela você verá as informações necessárias.
.svg)
Agora que já reunimos os dados necessários, partimos para o próximo passo para criar e-mail com domínio próprio no Gmail: configurar a plataforma para receber e-mails de uma conta externa.

3. Na página de configurações, procure pela seção Contas e importação na barra superior:
4. Vamos te mostrar como configurar tanto o envio quanto o recebimento de e-mails nesta página, mas vamos iniciar com o recebimento. Busque a opção Verificar o e-mail de outras contas, depois, clique em Adicionar uma conta de e-mail.

5. Preencha a conta de e-mail que está sendo configurada e clique em Próxima:

6. Aparecerá a seguinte tela, clique em Próxima.

7. Neste momento iremos inserir as informações coletadas no início:

8. Existem 4 caixas de marcação, vamos explicar o que cada uma delas significa:
.svg)
9. Após preencher todas as informações, clique em Adicionar conta
10. Se a configuração for concluída com êxito, você deverá receber a mensagem:

11. Se você receber alguma mensagem de erro, verifique se todas as informações foram inseridas corretamente. Caso o erro persista, entre em contato com o seu provedor de e-mail.
Para configurar o envio de e-mails diretamente pelo Gmail, você deve usar SMTP. Se o seu provedor de e-mail/hospedagem não permite o uso de SMTP, infelizmente, você não vai poder enviar e-mail pelo Gmail.
Siga os próximos passos para conseguir criar um e-mail com domínio próprio no Gmail. Como você garantiu que o seu provedor suporta SMTP, vamos seguir em frente com o tutorial.


2. Nesta etapa você vai preencher:
3. Depois de preencher tudo, clique em Próxima etapa.

4. Agora vamos fornecer detalhes adicionais do servidor (coletados no Passo 1):

6. Se todas as informações estiverem corretas, você vai receber a solicitação para verificar seu e-mail:

7. Então, você precisa acessar a conta de e-mail no seu provedor. Um e-mail enviado pela equipe do Gmail estará na sua caixa de entrada:

8. Confirme o endereço clicando no link disponibilizado no e-mail, ou copiando o código informado e inserindo na tela acima.
Parabéns! Você seguiu todos os passos para saber como criar um e-mail com domínio próprio no Gmail. A partir de agora, já pode usar o serviço do Google à vontade juntamente com o seu e-mail corporativo.
Ter o melhor da interface do Gmail e ter um domínio barato personalizado não precisa ser trabalhoso. Neste tutorial, você aprendeu a como criar um e-mail com domínio próprio usando o Gmail. O processo é um pouco trabalhoso, mas vale por ser grátis e por integrar o melhor dos dois mundos com tantos benefícios juntos.
Conte para a gente nos comentários abaixo se este tutorial foi útil!
treinamento online e gratuito